Installer les données foncières : Fichiers fonciers, DVF+ open-data ou DV3F
Présentation
Ce tutoriel peut être suivi pour installer les Fichiers fonciers, DVF+ open-data, DV3F ou le RFP.
Déroulement de l'installation
L'installation des données foncières nécessite plusieurs étapes :
- Installer PostgreSQL dans une version 9.X, 10 ou 11
- Installer l'extension spatiale PostGIS version 2.X
- Créer une base de données spatiale vide pour accueillir les données
- Importer le jeu de données fourni dans la base
Les étapes 1 et 2 sont détaillées dans la fiche Installer PostgreSQL et PostGIS.
Description
Créer la base de données
Avant de pouvoir intégrer les données foncières livrées, il faut créer une base de données vide. Cette opération peut être réalisée à partir de l'interface pgAdmin, ou en lignes de commande psql.
A partir de pgAdmin
- Recherchez l'application pgAdmin (pour Windows, via le menu Démarrer / PostgreSQL / pgAdmin III) et lancez-la. L'interface permettant d'accéder à PostgreSQL apparaît. Dans l'arborescence de gauche, positionnez-vous sur l'item 'Bases de données' et cliquez avec le bouton droit pour Sélectionnez 'Ajouter une base de données...'.
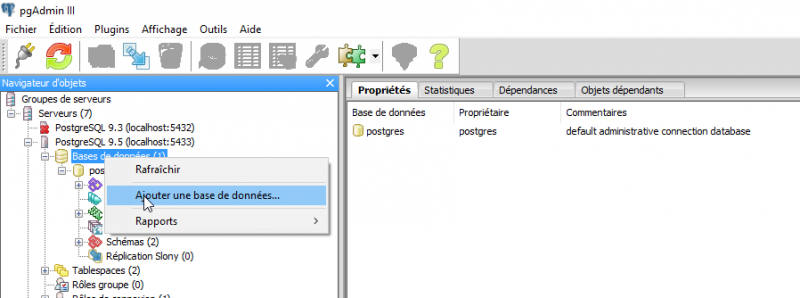
- Saisissez le nom de la base de données qui accueillera les données foncières dans le champ 'Nom' (exemple : nombase, dv3f) et cliquez sur 'OK'.
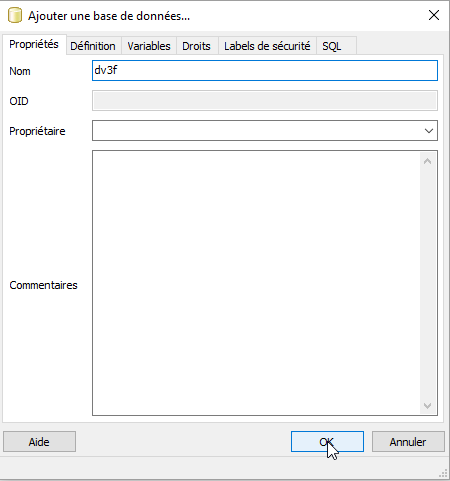
- La base est désormais créée et apparait dans l'arborescence. Sélectionnez-la et cliquez sur l'icône 'SQL' active.
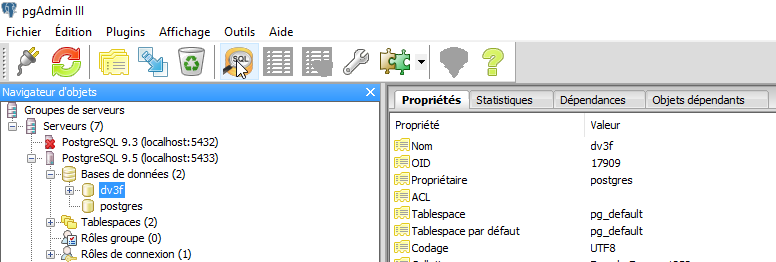
- Une nouvelle fenêtre s'ouvre permettant l'édition de requête SQL. Pour que la base de données puisse utiliser l'extension PostGIS nécessaire à l'usage des données foncières, saisissez les requêtes SQL suivantes :
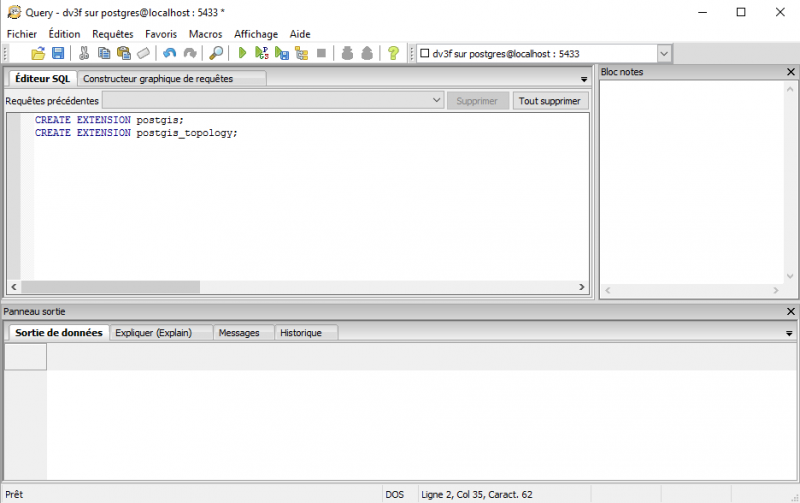
A partir de psql
- Dans une console (Windows ou Linux), saisissez les commandes suivantes :
psql -h localhost -p 5432 -U postgres -c "CREATE DATABASE nombase;"
psql -h localhost -p 5432 -U postgres -d nombase -c "CREATE EXTENSION postgis; CREATE EXTENSION postgis_topology;"
Import des données foncières
Les données foncières livrées sont contenues dans un (ou plusieurs) fichiers 7z.
Décompresser le(s) fichier(s) zip à l'aide d'un utilitaire tel que 7zip ou Peazip.
Intégrer les données dans PostgreSQL
Le format .sql s’utilise via une commande « psql ». Pour ce faire suivez les étapes ci-dessous. L’exemple est ici en mode local mais peut être utilisé pour restaurer les données sur un serveur distant.
Les sauvegardes au format .sql ne peuvent pas être restaurées via la console SQL de PgAdmin car il ne s’agit pas de scripts SQL classiques.
-
1
Ouvrir une fenêtre de commandes (menu démarrer, exécuter : « cmd ») ou encore touche windows+R → cmd → entrée
2
Se placer dans le répertoire de PostgreSQL :
cd C:\Program Files\PostgreSQL\9.3\bin(attention au numéro de version de PostgreSQL)
3
Il est impératif de commencer par importer les éventuels fichiers contenant le suffixe initial (cas des données DV3F).
Éxecuter la commande psql suivante :
psql -h localhost -p 5432 -U utilisateur -d nombase -f chemin\complet\du\fichier.sqlutilisateur : à remplacer par le nom du user choisi lors de l’installation du serveur PostgreSQL
nombase : à remplacer par le nom de la base créée, dans laquelle l’extension PostGIS a été ajoutée
4
La restauration peut durer près d’une heure selon le périmètre. Vérifier à la fin que les tables sont bien présentes dans PgAdmin : sélectionnez votre base de données dans l'arborescence (cliquez droit pour 'Rafraîchir' si besoin) et vous devriez voir apparaître les schémas comprenant les tables des données foncières restaurées.
Le format de livraison et de restauration des Fichiers fonciers sous PostgreSQL est décrit en détails ici.
