Installer PostgreSQL et PostGIS
Présentation
Déroulement de l'installation
Ce document s'adresse aux utilisateurs novices de PostgreSQL, le système de gestion de base de données (ou SGBD) qui est utilisé pour Fichiers fonciers, DVF+ et DV3F, en décrivant les différentes étapes d'installation nécessaires.
Description
Installation de PostgreSQL
Pour installer une version 9.X de PostgreSQL, rendez-vous dans la rubrique Download du site officiel.
sous Windows :
- Téléchargez le package d'installation proposé par EnterpriseDB de la version souhaitée et lancez le fichier exécutable. Une fenêtre d'accueil s'ouvre :
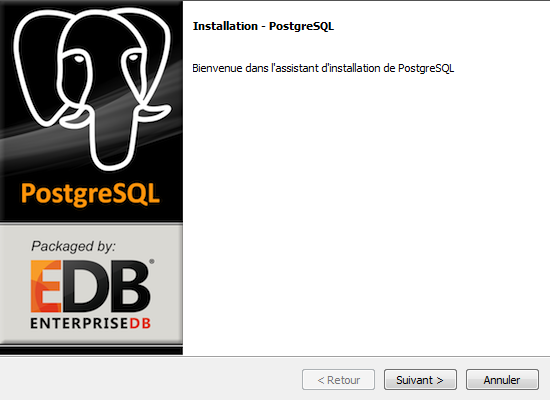
- Cliquez sur "Suivant". La fenêtre de saisie du répertoire d'installation s'affiche :
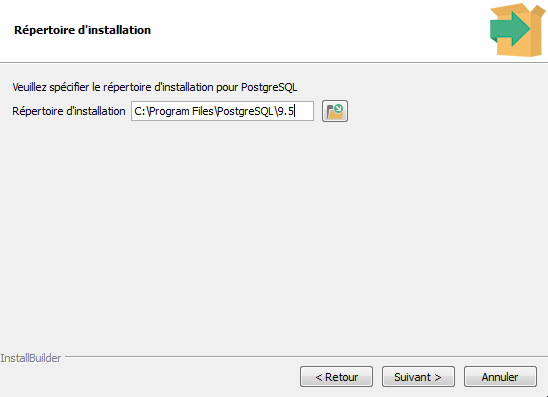
- Laissez la valeur par défaut et cliquez sur "Suivant". La fenêtre de saisie du répertoire qui accueillera les données s'affiche :
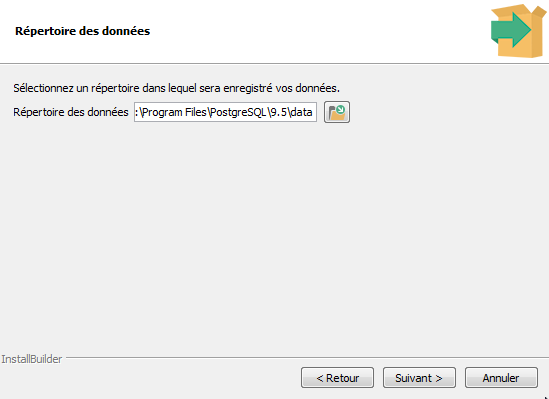
- Laissez la valeur par défaut et cliquez sur "Suivant". La fenêtre de saisie du mot de passe s'affiche :
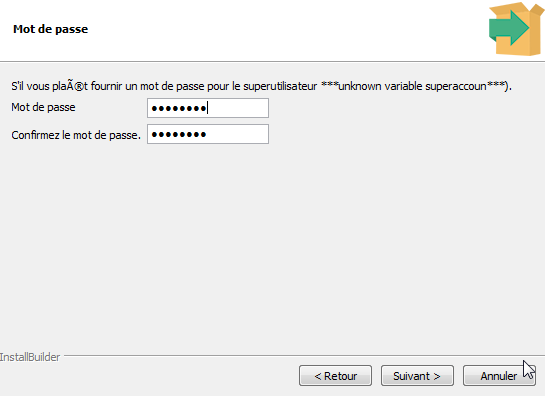
- Saisissez et confirmer un mot de passe à retenir impérativement. Il sera, par la suite, nécessaire à la connexion au SGBD en tant que super-utilisateur (compte "postgres"). La fenêtre de saisie du port d'écoute de PostgreSQL s'affiche :
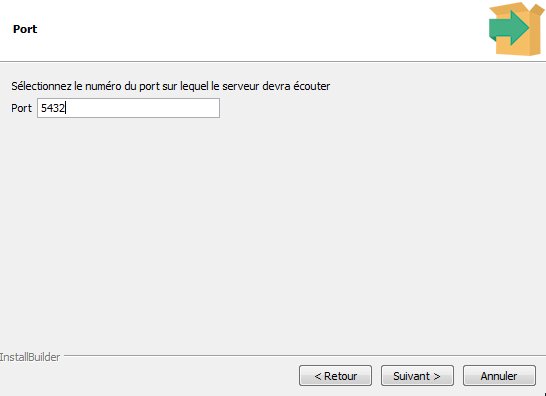
- Laissez la valeur par défaut (5432) et cliquez sur "Suivant". La fenêtre de paramètrage s'affiche :
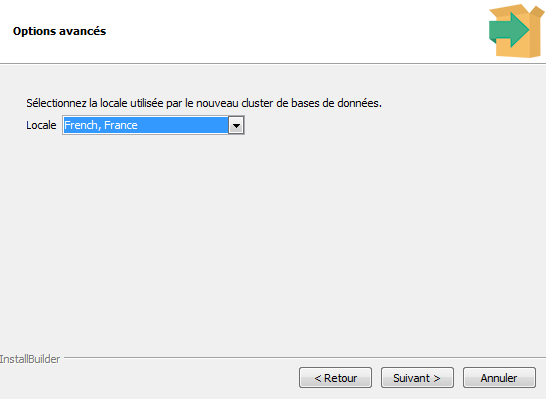
- Sélectionnez "French, France"" et cliquez sur "Suivant" pour lancer l'installation de l'application PostgreSQL. A l'issue de l'installation, une dernière fenêtre apparaît :
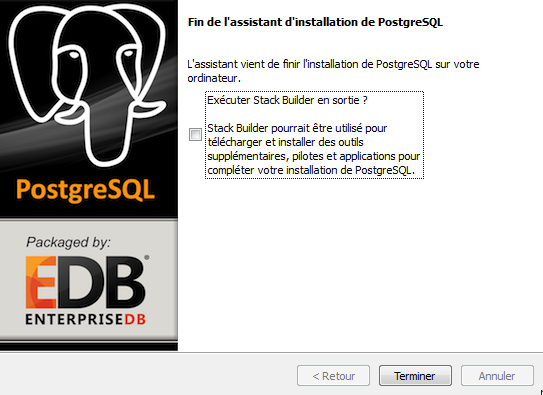
- Décochez la case à cocher et cliquez sur "Terminer". Il faut maintenant installer l'extension spatiale Postgis.
Sous Debian / Ubuntu
Dans un terminal, saisissez les commandes suivantes :
sudo apt-get update
sudo apt-get install postgresql-9.5-postgis-2.2 pgadmin3 postgresql-contrib-9.5
La dernière commande installe également PostGIS. Vous pouvez donc directement passer à l'étape de création de la base de données.
Installation de PostGIS
Sous Windows :
-
Téléchargez le package d'installation dans la rubrique Windows Downloads du site officiel de PostGIS, en vérifiant que le package téléchargé correspond à votre version de PostgreSQL.
-
Lancez le fichier exécutable. Une fenêtre d'accueil s'ouvre :
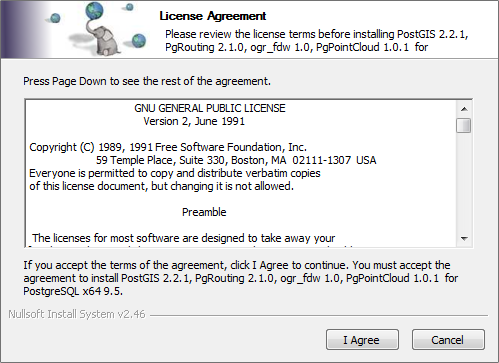
- Cliquez sur le bouton "I agree". La fenêtre de sélection des composants s'affiche :
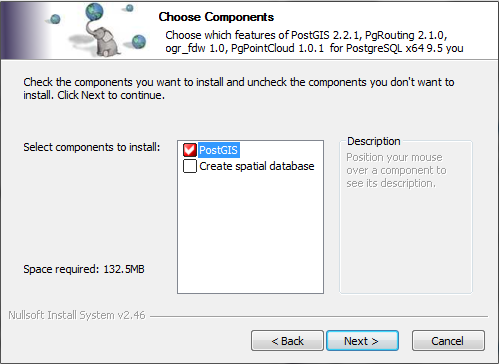
- Cliquez sur "Next". La fenêtre de saisie du répertoire d'installation s'affiche :
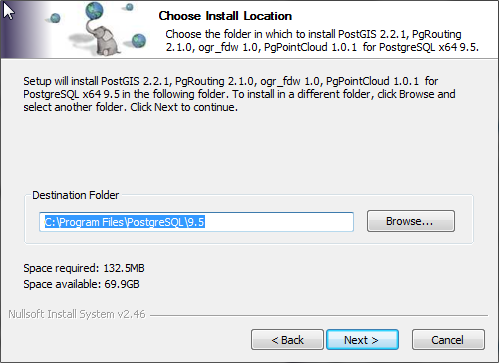
- Saisissez le répertoire d'installation que vous aviez défini pour PostgreSQL et cliquez sur "Next" pour lancer l'installation. A l'issue de l'installation, une dernière fenêtre apparaît :
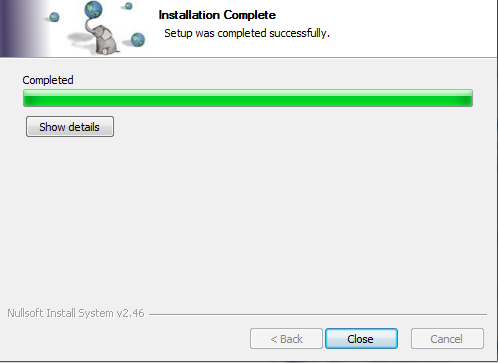
- Cliquez sur "Close". L'extension PostGIS est maintenant installée.
